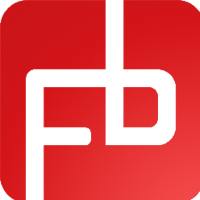Jika Anda belum mempunya Illustrator yang terinstall dikomputer Anda, Anda dapat men-download versi trial selama 30 hari dari halaman download Adobe . Setelah menginstal, kemudian kita akan menjalankan Illustrator untuk pertama kalinya.
Buat Dokumen Baru
Pergi File> New Document untuk membuat dokumen pertama Anda. Ketik Nama untuk dokumen dan klik Advanced untuk memilih RGB untuk Mode Warna seperti yang kita akan bekerja untuk layar. Klik Ok setelah itu.Illustrator Workspace
Di bawah ini adalah ruang kerja dan beberapa istilah umum dalam penggunaan adobe Illustrator. Jika Anda menggunakan Adobe Illustrator CS3, Anda akan melihat desain baru untuk Control Palette. Sisanya terlihat hampir sama.
Toolbox
menu dalam toolbox merupakan tools yang paling sering kita gunakan. Secara default, ia berada dalam satu kolom tunggal seperti yang ditunjukkan pada gambar di atas. Untuk melihat toolbox lain di kolom toolbox, Anda cukup mengklik bagian atas kiri Mini panah untuk beralih ke kolom toolbox lainnya. Beberapa tools seperti Rectangle berada tersembunyi. Untuk memperluas atau melihatnya, cukup klik dan tahan ikon untuk membuka semua tools serupa dalam kelompok itu.
A. Selection Tool (V) untuk memilih atau menyeleksi objek.
B. Direct-Select Tool (A) Untuk memilih atau menyeleksi objek lebih mendalam, misalnya memilih objek yang berada dalam suatu grup. Bisa juga untuk memilih objek rumit yang sudah tergabung dalam sebuah grup secara detail.
Dua tool di atas adalah tool box utama adobe illustrator, digunakan setiap ingin mengedit atau memanipulasi suatu objek seperti menggeser, mewarnai, memotong dan lain sebagainya. Untuk memilih lebih dari satu objek, tekan tombol Shift + pilih objek. untuk membuat duplikat objek Alt + Drag objek.
C. Magic Wand Tool (W) Untuk memilih objek lebih dari satu yang mempunyai atribut sama, seperti warna, ketebalan garis atau gradasi.
D. Lasso Tool (Q) Untuk memilih objek dengan analogi tali laso, yaitu mengelilingi objek yang akan dipilih menggunakan tool ini
E. Pen Tool (P) Untuk membuat objek secara detail titik per titik atau anchor point sehingga membentuk sebuah kurva. Kurva dapat berbentuk kurva terbuka maupun kurva tertutup. Tiap titik atau anchor point mempunyai 2 handle yang menentukan bentuk kurva tersebut bila digeser dengan mouse.
F. Type Tool (T) Untuk membuat dan mengedit text. Sama seperti Pen Tool, ada beberapa icon tambahan bila Type Tool ditekan agak lama.
C. Magic Wand Tool (W) Untuk memilih objek lebih dari satu yang mempunyai atribut sama, seperti warna, ketebalan garis atau gradasi.
D. Lasso Tool (Q) Untuk memilih objek dengan analogi tali laso, yaitu mengelilingi objek yang akan dipilih menggunakan tool ini
E. Pen Tool (P) Untuk membuat objek secara detail titik per titik atau anchor point sehingga membentuk sebuah kurva. Kurva dapat berbentuk kurva terbuka maupun kurva tertutup. Tiap titik atau anchor point mempunyai 2 handle yang menentukan bentuk kurva tersebut bila digeser dengan mouse.
F. Type Tool (T) Untuk membuat dan mengedit text. Sama seperti Pen Tool, ada beberapa icon tambahan bila Type Tool ditekan agak lama.
G. Line Tool (\) Untuk membuat garis lurus. Sama seperti tool-tool sebelumnya, ada beberapa icon tambahan bila tool ini ditekan agak lama. Indikasinya adalah segitiga kecil di masing-masing icon Tool Box.
H. Rectangle Tool (M) Untuk membuat gambar kotak. Sama seperti tool-tool sebelumnya, ada beberapa tool tambahan bila icon ini ditekan agak lama.
I. Paintbrush Tool (B) Untuk menggambar dengan efek kuas.
J. Pencil Tool (N) Untuk menggambar bebas/freehand. Cocok digunakan dengan tablet. Tool ini kurang lebih mirip dengan Pen Tool. Klik dua kali pada icon akan ada opsi-opsi untuk mengisi parameter tambahan.
K. Rotate Tool (R) Untuk memutar objek. Tekan Shift untuk memutar dengan sudut putaran 45 derajat. Jika objek ingin diputar sambil dibuatkan duplikatnya, tekan Alt. Klik dua kali pada icon akan ada opsi-opsi untuk mengisi nilai pemutaran objek.
L. Reflect Tool (O) Untuk membuat refleksi atau kebalikan dari objek. Jika objek sudah terefleksi, tekan Alt untuk membuat duplikat objek. Klik dua kali pada icon akan ada opsi untuk mengisi nilai refleksi objek.
M. Scale Tool (S) Untuk merubah ukuran objek. Jika objek sudah terefleksi, tekan Alt untuk membuat duplikat objek. Klik dua kali pada icon akan ada opsi-opsi untuk mengisi nilai pembesaran objek.
N. Shear Tool Untuk memiringkan objek. Jika objek sudah terefleksi, tekan Alt untuk membuat duplikat objek. Klik dua kali pada icon akan ada opsi-opsi untuk mengisi nilai kemiringan objek.
O. Warp Tool (Shift+R), Untuk mendistorsi objek. Klik dua kali pada icon akan ada opsi-opsi untuk mengisi parameter perubahan objek.
P. Free Transform Tool (E) Untuk mentransformasi objek.
Q. Symbol Sprayer Tool (Shift+S) Untuk “menyemprotkan” objek yang berada di tab Symbol ke dalam artwork. Klik dua kali pada icon akan ada opsi-opsi untuk mengisi parameter “semprotan”. Klik terlebih dahulu gambar di tab Symbol lalu tinggal semprotkan pada area kerja.
R. Column Graph Tool (J) Untuk membuat grafik batang.
S. Mesh Tool (U) Untuk mengedit gradient mesh, seperti mengurangi dan menambah kolom & baris pada mesh. Tekan “U” lalu klik pada pada baris/kolom mesh yang akanditambah. Untuk mengurangi baris/kolom, tekan “-“ sambil klik pada baris/kolom. Untuk membuat gradient mesh pilih objek yang akan dibuatkan mesh-nya lalu akses ke menu Object -> Create Gradient Mesh. Masukkan jumlah baris dan kolom yang diinginkan. Klik warna foreground dari tab Swatches lalu pilih Eyedropper Tool (I) kemudian klik+Alt pada anchor atau edge yang diinginkan.
T. Gradient Tool (G) Untuk mengedit arah gradasi pada objek. Pilih objek yang sudah diaplikasikan gradasinya lalu drag kursor gradasi melintasi objek tersebut. Untuk membuat gradasi, pilih kurva/pathtertutup lalu tekan “>” kemudian parameter gradasi dapat diakses pada tab Gradient.
U. Eyedropper Tool (I) Untuk mengambil atribut pada suatu objek. Dimana atribut itu nantinya akan diaplikasikan pada objek yang lain.Klik warna pada suatu objek, lalu Alt+klik pada objek yang lain. Cara ini berlaku juga untuk atribut lain seperti text, gradasi, stroke dan lain-lain.
V. Blend Tool (W) Untuk mengubah atribut blending objek. Klik ganda pada icon ini akan menampilkan menu Blend Options.
W. Live Paint Bucket (K) Untuk mengisi warna pada sekumpulan path. Tool ini biasa dipakai untuk mewarnai objek yang sudah terusun lebih dari satu path tertutup, dengan cara “menuangkan” warna yang sudah dipilih. Cocok untuk mewarnai komik atau mewarnai (colouring) dengan teknik ngeblok. Klik sekumpulan path,tekan K lalu arahkan sehingga path yang dimaksud akan tersorot (highlight outline merah) oleh kursor bergambat ember cat. Lalu dengan sekali klik untuk mengisi warna/gradasi pada path yang tersorot.
X. Live Paint Selection (Shift+L) Untuk memilih path yang akan diwarnai dengan Live Paint Bucket.
Y. Slice Tool (Shift+K) Untuk memotong gambar untuk keperluan pembuatan web site. Saya tidak pernah menggunakan tool ini. Mungkin bila Anda berkecimpung dalam web design akan memanfaatkan tool ini.
Z. Scissors Tool (C) Untuk “menggunting” atau membelah suatu kurva atau path. Klik pada isi objek yang akan dipotong dan sisi satunya lagi.
Z1. Knife Tool Untuk memotong suatu objek. Prinsipnya sama dengan Scissors Tool, namun dengan pendekatan yang berbeda. Pilih objek lalu klik+Alt bersamaan sambil drag mouse terhadap bagian objek yang akan dipotong.
H. Rectangle Tool (M) Untuk membuat gambar kotak. Sama seperti tool-tool sebelumnya, ada beberapa tool tambahan bila icon ini ditekan agak lama.
I. Paintbrush Tool (B) Untuk menggambar dengan efek kuas.
J. Pencil Tool (N) Untuk menggambar bebas/freehand. Cocok digunakan dengan tablet. Tool ini kurang lebih mirip dengan Pen Tool. Klik dua kali pada icon akan ada opsi-opsi untuk mengisi parameter tambahan.
K. Rotate Tool (R) Untuk memutar objek. Tekan Shift untuk memutar dengan sudut putaran 45 derajat. Jika objek ingin diputar sambil dibuatkan duplikatnya, tekan Alt. Klik dua kali pada icon akan ada opsi-opsi untuk mengisi nilai pemutaran objek.
L. Reflect Tool (O) Untuk membuat refleksi atau kebalikan dari objek. Jika objek sudah terefleksi, tekan Alt untuk membuat duplikat objek. Klik dua kali pada icon akan ada opsi untuk mengisi nilai refleksi objek.
M. Scale Tool (S) Untuk merubah ukuran objek. Jika objek sudah terefleksi, tekan Alt untuk membuat duplikat objek. Klik dua kali pada icon akan ada opsi-opsi untuk mengisi nilai pembesaran objek.
N. Shear Tool Untuk memiringkan objek. Jika objek sudah terefleksi, tekan Alt untuk membuat duplikat objek. Klik dua kali pada icon akan ada opsi-opsi untuk mengisi nilai kemiringan objek.
O. Warp Tool (Shift+R), Untuk mendistorsi objek. Klik dua kali pada icon akan ada opsi-opsi untuk mengisi parameter perubahan objek.
P. Free Transform Tool (E) Untuk mentransformasi objek.
Q. Symbol Sprayer Tool (Shift+S) Untuk “menyemprotkan” objek yang berada di tab Symbol ke dalam artwork. Klik dua kali pada icon akan ada opsi-opsi untuk mengisi parameter “semprotan”. Klik terlebih dahulu gambar di tab Symbol lalu tinggal semprotkan pada area kerja.
R. Column Graph Tool (J) Untuk membuat grafik batang.
S. Mesh Tool (U) Untuk mengedit gradient mesh, seperti mengurangi dan menambah kolom & baris pada mesh. Tekan “U” lalu klik pada pada baris/kolom mesh yang akanditambah. Untuk mengurangi baris/kolom, tekan “-“ sambil klik pada baris/kolom. Untuk membuat gradient mesh pilih objek yang akan dibuatkan mesh-nya lalu akses ke menu Object -> Create Gradient Mesh. Masukkan jumlah baris dan kolom yang diinginkan. Klik warna foreground dari tab Swatches lalu pilih Eyedropper Tool (I) kemudian klik+Alt pada anchor atau edge yang diinginkan.
T. Gradient Tool (G) Untuk mengedit arah gradasi pada objek. Pilih objek yang sudah diaplikasikan gradasinya lalu drag kursor gradasi melintasi objek tersebut. Untuk membuat gradasi, pilih kurva/pathtertutup lalu tekan “>” kemudian parameter gradasi dapat diakses pada tab Gradient.
U. Eyedropper Tool (I) Untuk mengambil atribut pada suatu objek. Dimana atribut itu nantinya akan diaplikasikan pada objek yang lain.Klik warna pada suatu objek, lalu Alt+klik pada objek yang lain. Cara ini berlaku juga untuk atribut lain seperti text, gradasi, stroke dan lain-lain.
V. Blend Tool (W) Untuk mengubah atribut blending objek. Klik ganda pada icon ini akan menampilkan menu Blend Options.
W. Live Paint Bucket (K) Untuk mengisi warna pada sekumpulan path. Tool ini biasa dipakai untuk mewarnai objek yang sudah terusun lebih dari satu path tertutup, dengan cara “menuangkan” warna yang sudah dipilih. Cocok untuk mewarnai komik atau mewarnai (colouring) dengan teknik ngeblok. Klik sekumpulan path,tekan K lalu arahkan sehingga path yang dimaksud akan tersorot (highlight outline merah) oleh kursor bergambat ember cat. Lalu dengan sekali klik untuk mengisi warna/gradasi pada path yang tersorot.
X. Live Paint Selection (Shift+L) Untuk memilih path yang akan diwarnai dengan Live Paint Bucket.
Y. Slice Tool (Shift+K) Untuk memotong gambar untuk keperluan pembuatan web site. Saya tidak pernah menggunakan tool ini. Mungkin bila Anda berkecimpung dalam web design akan memanfaatkan tool ini.
Z. Scissors Tool (C) Untuk “menggunting” atau membelah suatu kurva atau path. Klik pada isi objek yang akan dipotong dan sisi satunya lagi.
Z1. Knife Tool Untuk memotong suatu objek. Prinsipnya sama dengan Scissors Tool, namun dengan pendekatan yang berbeda. Pilih objek lalu klik+Alt bersamaan sambil drag mouse terhadap bagian objek yang akan dipotong.
Z2. Hand Tool (H) Untuk menggeser bidang kerja sehingga lebih leluasa dalam menjelajah design yang kita buat. Tekan spasi/space bar untuk menggeser bidang kerja.
Z3. Zoom Tool (Z) Untuk memperbesar atau memperkecil area kerja. Klik untuk zoom out dan Alt klik untuk zoom in.
Selanjutya beralih ke atribut objek di Tool Box
Fill dan outline objek berisi warna, artinya objek tersebut mempunyai warna solid baik di dalam (fill) dan di sisi luar (outline).
Objek mempunyai warna outline tanpa fill.
Fill objek mengandung warna gradasi tanpa outline.
Objek tanpa warna fill dan outline.
Tips : Untuk berpindah dari warna fill ke outline ataupun sebaliknya bisa dengan klik pada salah satu icon (X) lalu klik warna yang diinginkan, baik dengan cara klik ganda pada icon atau memilih dari tab Swatches. Lalu untuk menukar warna fill ke outline atau sebaliknya cukup dengan cara manual seperti di atas atau dengan shortcut Shift+X. Setiap kali memberikan atribut suatu objek kita dapat menggunakan shortcut:
< = memberi warna pada objek.
> = memberi gradasi pada objek (gradasi default).
? = menghilangkan atribut warna ataupun gradasi pada objek.
Z3. Zoom Tool (Z) Untuk memperbesar atau memperkecil area kerja. Klik untuk zoom out dan Alt klik untuk zoom in.
Selanjutya beralih ke atribut objek di Tool Box
Fill dan outline objek berisi warna, artinya objek tersebut mempunyai warna solid baik di dalam (fill) dan di sisi luar (outline).
Objek mempunyai warna outline tanpa fill.
Fill objek mengandung warna gradasi tanpa outline.
Objek tanpa warna fill dan outline.
Tips : Untuk berpindah dari warna fill ke outline ataupun sebaliknya bisa dengan klik pada salah satu icon (X) lalu klik warna yang diinginkan, baik dengan cara klik ganda pada icon atau memilih dari tab Swatches. Lalu untuk menukar warna fill ke outline atau sebaliknya cukup dengan cara manual seperti di atas atau dengan shortcut Shift+X. Setiap kali memberikan atribut suatu objek kita dapat menggunakan shortcut:
< = memberi warna pada objek.
> = memberi gradasi pada objek (gradasi default).
? = menghilangkan atribut warna ataupun gradasi pada objek.
Floating Palet
Ini adalah palet yang berisi properti untuk bentuk objek kita. Hal ini biasanya digunakan untuk mengubah warna dan lebar stroke. Dan juga pengaturan untuk layer lainnya.Menyimpan AI Files
Untuk menyimpan artwork yang kita buat. Ada di File> Simpan. Pilih Adobe Illustrator (*. AI) untuk jenis file dan beri nama "namafileanda". dan Klik ok.
Pen Tool Pada Adobe Illustrator
Pen Tool (P) Merupakan tool vital dalam membuat objek secara detail titik per titik atau anchor point sehingga membentuk sebuah kurva dengan tool ini kita bisa menggambar secara presisi terhadap bentuk-bentuk yang kita inginkan. Kurva yang dihasilkan pen tool dapat berbentuk kurva terbuka maupun kurva tertutup dan setiap titik atau anchor point mempunyai 2 handle yang menentukan bentuk kurva tersebut bila digeser dengan mouse.
Membuat objek dengan Pen Tool biasa disebut oleh para deigner grafis komputer dengan istilah nge-path. Karena titik-titik anchor point disebut juga titik-titik path. Syarat utama menggunakan program design grafis adalah kemampuan user untuk membuat path
- Add Anchor Point Tool (+) berfungsi untuk menambah titik atau anchor point pada kurva/path.
- Delete Anchor Point Tool (-) berfungsi untuk menghapus titik atau anchor point pada kurva/path.
- Convert Anchor Point Tool (Shift+C) berfungsi untuk merubah sudut-sudut tajam pada sebuah anchor point menjadi sudut lengkung.
Shapes Tool Adobe Illustrator
Macam-macam Shape Tool yang terdapat pada adobe illustrator merupakan salah satu komponen penting yang harus dikuasai oleh pengguna adobe illustrator. Ada banyak bentuk yang bisa kita kreasikan dengan mengkombinasikan beberapa shape tool yang ada, tentunya tergantung kepada imajinasi setiap usernya. Untuk lebih detail mengenai cara penggunaan komponen shape tool illustrator anda bisa lihat pada link shape illustrator tutorials yang akan saya sertakan pada tulisan ini. Sebelumnya baca terlebih dahulu sekilas mengenai tool dan fungsinya pada pembahasan berikut ini :
Kelompok Tab Rectangle Tool
A. Rectangle Tool (M), tool untuk membuat gambar kotak.
B. Uuntuk menggambar kotak bersudut lengkung (round corner).
C. Untuk membuat lingkaran. Tekan Shift untuk membuat lingkaran sempurna.
D. Polygon tool. Tekan Shift untuk bentuk polygon yang sempurna atau tekan panah atas/bawah untuk menambah/mengurangi jumlah sisi poligon
E. Untuk menggambar bintang. Tekan Shift untuk bentuk bintang yang sempurna atau tekan panah atas/bawah untuk menambah/mengurangi jumlah sisi bintang.
D. Untuk menggambar Flare. Saya jarang pakai, tapi coba saja untuk sekedar tahu.
Kelompok Tab Line Tool
A. Line Tool (\), tool untuk membuat garis lurus.
B. Untuk menggambar garis lengkung. Tekan Shift untuk membuat sudut presisi 45 Derajat
C. Untuk membuat spiral. Tekan tombol panah atas/bawah untuk menambah & mengurangi lengkung spiral.
D. Untuk membuat Grid. Tekan tombol panah atas/bawah atau kanan/kiri untuk melihat perubahannya.
E. Untuk membuat Polar Grid. Tekan tombol panah atas/bawah atau kanan/kiri untuk melihat perubahannya.
Demikianlah pengenalan dasar beberapa tools pada program Adobe Illustrator. Mungkin lain waktu saya akan berikan penjelasan yang lebih detail beserta tutorialnya. Terimakasih sudah jadi pembaca yang budiman. Have a Nice day..
Menggambar dengan Pencil Tool
Menggambar Bentuk dasar di Illustrator
Pengenalan dasar adobe illustrator
4/
5
Oleh
rans bastian