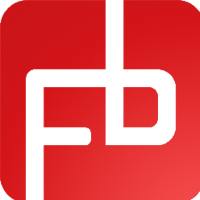Dalam pelajaran ini, kita akan melihat bagaimana menggunakan alat bentuk untuk menggambar bentuk dasar kita di ilustrator. Tapi sebelum kita mulai, kita akan melihat bagaimana untuk memilih bentuk dasar sehingga Anda tidak memiliki masalah dalam memilih dan mengedit bentuk di Illustrator.
Ada 2 jenis alat seleksi di Illustrator digunakan untuk obyek seleksi.
Selection Tool: Digunakan untuk memilih dan memindahkan bentuk. Hal ini juga dapat digunakan untuk mengubah ukuran bentuk.
Direct Selection Tool: Memilih titik node tunggal bukan untuk seluruh bentuk.Digunakan untuk mengedit node titik bentuk. Klik sekali pada titik untuk memilih dan tahan Shift untuk memilih beberapa jangkar poin.
Tools Objek
Sekarang kita akan beralih ke tool Shape. Ketika Anda berada di Tool Palette lalu kemudian tahan Rectangle Tool, daftar tool objek berikutnya akan tampil keluar, dan bisa untuk anda pilih. Sekarang Kita akan mencoba menggunakan tool Rectangle Tool.
Memahami Fill & Stroke
Klik dan tarik keluar Rectangle seperti yang ditunjukkan. Secara default, ia memiliki fill putih dan stroke hitam. (Fill adalah warna isi objek, dan Stroke adalah warna garis atau line).
Mengubah Isi Warna / Change Fill Colour
Untuk merubah warna isi persegi panjang. Klik dua kali Isi dari Alat Palette. Dan akan muncul Color Picker. Tarik slider ke biru dan pilih warna biru tua. Klik Ok setelah itu.
Menghapus Stroke
Klik Stroke di Tool Palette untuk mengganti posisi. Klik ikon yang berada di kotak berwarna merah untuk mengatur Stroke agar hilang (tidak pakai stroke). Maka warna Stroke hitam akan hilang.
Membatasi Proporsi
Untuk membuat persegi yang sempurna, misalnya ingin membuat persegi. gunakan Rectangle Tool. Tahan Shift dan drag untuk membuat persegi tsb. Begitu juga sama untuk lingkaran, kita akan memilih Ellipse Tool dan tahan Shift untuk menyeret keluar lingkaran. Maka akan menghasilkan objek yng proporsional.
Mengubah ukuran Objek
Untuk mengubah ukuran objek, pilih objek dengan menggunakan Selection Tool dan kotak pembatas akan muncul. Tarik titik sudut anchor untuk mengubah ukurannya. Untuk membuat ukuran yang proporsional pada saat mengubah ukuran, tahan Shift saat Anda mengubah ukuran. Juga tahan Alt / Option jika ingin Anda untuk mengubah ukuran dari posisi yang sama.
Rotating objek / memutar objek
Pilih objek dengan Selection Tool dan kotak pembatas akan muncul. Pindahkan kursor di dekat titikyang berada disudut dan ikon rotasi akan muncul, klik untuk mengubahnya untuk memutar. Snap di 45 derajat, terus tekan tombol Shift dan putar.
Pilihan lainnya untuk Bentuk objek
Pilih objek Star. Klik sekali pada artboard dan pilihan akan muncul. Masukkan nilai yang sama di bawah ini pada option dan klik Ok. Ini akan menggambar bentuk bintang seperti bintang meledak. Metode ini dapat digunakan untuk membuat objek lain dengan lebih banyak pilihan.
Kesimpulan
Hampir semua benda yang ditemukan dalam kehidupan sehari-hari dapat dibangun dari kombinasi dengan menggunakan tools yang ada di Illustrator.
Artikel belajar Illustrator lainnya :
Menggambar Bentuk Dasar di Illustrator
4/
5
Oleh
rans bastian