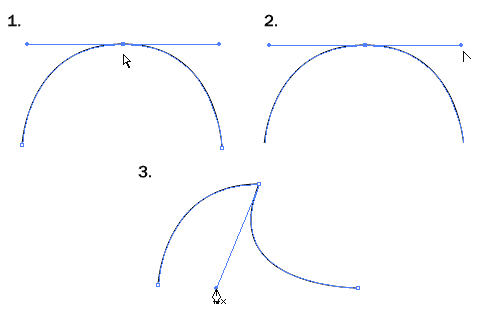Cara Dasar Menggunakan Pen Tool di Illustrator
Design Illustrator Komputer
Design grafis merupakan pekerjaan yang paling menyenangkan bagi sebagian orang. Menurut gue seorang design grafis itu dituntut harus berjiwa seni, kreatif dan pantang menyerah. menjadi seorang design grafis itu sebenernya susauh-susah gampang menurut gue. Kalo kita rajin belajar dan berlatih, Insya Allah semakin cepat kita menguasainya. Dan sampai saat ini pun gue masih belum apa-apa sebagai seorang design grafis. Ilmu gue belum seberapa dibandingkan sobat-sobat blogger lainnya. Tapi ga salah kan kalo gue coba berbagi pengalaman dan sedikit ilmu yang gue punya.. siapa tau bisa bermanfaat.. ok, langsung aja ke pembahasan materi artikel ini ya. Yaitu cara dasar menggunakan Pen Tool di Illustrator.
adalah senjata paling ampuh dan sering di gunakan untuk membuat bentuk vektor.
tidak hanya di illustrator, tapi di seluruh software berbasis vektor.
Apa itu Pen Tool ?
pen tool adalah tool yang terdapat di Toolbox, yang berguna untuk membuat titik – titik path untuk kita menciptakan sebuah bentuk / shape dan biasanya sering di gunakan untuk men-trace sebuah foto / image dengan menghubungkan titik – titik path tersebut.
caranya yaitu :
- pilihlah Pen tool di Toolbox, atau bisa dengan shortcut.. cukup menekan “P” pada keyboard anda.
- (pastikan Fill and stroke berisi : Fill tanpa warna (None) Stroke hitam (Black) )
- setelah pen tool terseleksi dan cursor kita telah berubah menjadi icon pen tool.. kliklah pada lembar kerja kita.
- setelah kita klik akan muncul sebuah titik yg di sebut dengan titik path. lalu klik lagi di tempat yg berbeda.
- dan hasilnya.. akan tercipta sebuah garis yang berasal dari titik path pertama dan titik path ke dua yang baru kita buat.
secara garis besar, cara kerja Pen Tool adalah :
menghubungkan titik – titik path sehingga membentuk sebuah bentuk.
Membuat garis lengkung dengan pen tool.
Setelah kita mengetahui cara kerja pen tool, maka kita telah bisa membuat sebuah bentuk dengan pen tool.
namun jika kita hanya menghubungkan titik2 secara terus menerus maka yang terjadi hanyalah sebuah bentuk path yang kaku di karnakan path yang kita buat hanyalah sebuah garis lurus..
Agar bentuk path kita tidak kaku, maka kita harus bisa membuat sebuah path yang melengkung. dan kita buat sesuai keinginan kita.
Caranya :
- klik dan buat lah sebuah path pertama.
- untuk path selanjutnya, kita klik dan tahan, lalu gerakan mouse ke atas, bawah, kiri atau kanan.
Maka bentuk garis akan melengkung mengikuti arah mouse kita.. atur dan sesuaikan lah bentuk sesuai dengan keinginan kita.
Membuat garis lurus setelah membuat garis lengkung:
Saat anda membuat garis lengkung dari path (1) ke path (2). maka, jika anda ingin membuat path (3) selanjutnya, path (3) yang baru akan tercipta melengkung mengikuti arah tarikan mouse pada path (2) anda sebelumnya.
Namun ada cara untuk menghilangkan garis tarikan mouse pada path kita, hal ini untuk menciptakan path (3) baru tanpa terpengaruh garis tarikan mouse kita pada path (2) sebelumnya.
caranya :
- Setelah kita membuat garis lengnkung dari path (1) pertama ke path (2) selanjutnya, kliklah titik path (2) yang terakhir kita buat tadi sebelum kita membuat path (3) baru. hal ini akan menghilangkan garis tarikan mouse (menitikan garis tarikan mouse pada path (2) terakhir). jadi saat kita membuat path (3) baru, path (3) baru tidak akan terpengaruh pada garis tarikan path (2) sebelumnya.
Latihan Basic Pen Tool :
- untuk sekedar tips agar anda terbiasa menggunakan pen tool.
- buatlah path dari huruf T, S dan G.
Jika anda telah menguasai Pen Tool, berarti anda telah menguasai 80% dari illustrator.
memang terlihat rumit, tapi seiring anda berlatih dan sering membuat sebuah objek dengan pen tool.
saya percaya, anda akan terbiasa dan mahir menggunakan pen tool..
Sekarang tinggal anda mempraktekkannya sendiri. Selamat Mencoba.