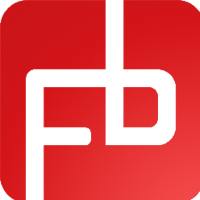Pada kesempatan ini saya akan mencoba berbagi tutorial coreldraw tentang mendesign suatu objek dengn efek cahaya/ glasses. Biasanya objek-objek dengan efek ini sering digunakan untuk membuat icon web ataupun gambar interface dalam website.
Ok langsung aja ya sob, berikut tuorialnya.
- Buat elips melingkar 2.0-inch menggunakan Ellipse Tool (F7). Tahan Ctrl untuk membatasi lebar dan tinggi untuk ukuran yang sama.
- Isi lingkaran dengan warna Oranye gelap menggunakan model warna CMYK: C: 30, M: 100, Y: 100, K: 0. Hapus semua warna garis (seperti yang ditunjukkan berikutnya).
- Menggunakan Interactive Contour Tool, buatlah step dalam kontur sebanyak 7 buah, lalu isi dengan nilai Offset diset ke 0,01 inci. Kemuadian atur warna kontur menjadi warna Orange menggunakan model warna CMYK: C: 0, M: 60, Y: 100, K: 0.
- Klik kanan bagian efek kontur dan memilih Break Contour Group Apart (Ctrl + K) untuk memisahkan efek kontur.
- Menggunakan Pick Tool, klik untuk memilih kelompok yang dihasilkan dari semua objek dan di Ungroup (Ctrl + U).
- Klik untuk memilih hanya kontur bagian dalam groupnya dan tekan tombol + pada keyboard sobat, lalu copy bagian itu.
- Dengan objek masih terseleksi, tekan Ctrl + C untuk menyalinnya ke clipboard Anda untuk langkah selanjutnya.
- Copy dengan Skala 0,25 inci lebar 0,75 inci tinggi dan posisi seperti yang ditunjukkan. Sesuaikan warna skala yang di copy menjadi warna oranye yang lebih muda menggunakan model warna CMYK: C: 5, M: 25, Y: 65, K: 0.
- Pastikan salinan skala berpusat ditengah vertikal dan horizontal dengan objrk-objek lainnya. Untuk melakukan hal ini dengan cepat, pilih semua objek (Ctrl + A) dan tekan C dan E.
- Pilih Interaktive Blend Tool dan klik-tarik dari elips dengan warna yang lebih muda menuju ke dalam original kontur yang telah di ungroup elipsnya dan untuk menerapkan efek blend standar antara objek. Set nilai step Blend menjadi 30, dan tekan Enter. Efek Campuran / blend ini akan berfungsi sebagai efek backlight.
- Paste (Ctrl + V) elips tadi yang telah di copy pada langkah sebelumnya dan menetapkan isi dengan warna putih.
- Lalu gunakan Pick Tool, rubaj ukuran elips putih menjadi 1,5 inci lebar 1,0 inci tinggi, dan posisi itu di dekat bagian atas dan tengah.
- Pilih Interaktifve Transparency Tool, klik elips putih tersebut , dan klik-tarik dari tepi atas ke tepi bawah untuk menerapkan efek transparansi ke objek elips tersebut. Hal ini akan berfungsi untuk mensimulasikan pencahayaan menjadi lebih transparan seperti kaca.
- Untuk menambah daya tarik, saya masukkan simbol wajah yang sedang gembira. Saya isi dengan tiga objek diisi dengan warna putih dan kemudian copy (Ctrl + C) ke tiga objek tersebut.
- Kemudian kelompokkan objek tersebut dengan menekan (Ctrl + G) bersama-sama dengan persegi panjang yang berwarna coklat menggunakan model CMYK: C: 25, M: 65, Y: 65, K: 30 , kemudian hapus warna garis (outline) dari objek.
- Kemudian paste (Ctrl + V) salinan dari clipboard dan gunakan efek PowerClip untuk menempatkan kelompok persegi panjang di dalam salinan baru.
- Edit efek PowerClip sehingga objek menjadi agak ke kanan seperti gambar dibawah ini.
- Setelah mengedit, gambar tersebut terlihat seperti ada bayangan.
- Finally, posisikan wajah gembira tersebut kedalam elips yang dibuat diawal tadi dengan menggunakan PowerClip.
Dengan mengikuti tutorial ini, kita telah belajar coreldraw dengan menggunakan efek kontur dan efek blend. semoga artikel ini dapat membantu para pengguna coreldraw yang masih pemula. Terimakasih.
Membuat Objek dengan efek bercahaya atau glass
4/
5
Oleh
rans bastian