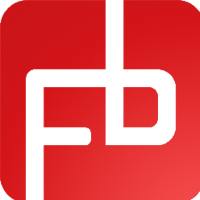Dalam pembuatan website, kita akan membutuhkan web server agar dapat mengaksesnya lewat browser/internet. Halaman web yang ditulis dengan skrip PHP harus diproses dalam sebuah aplikasi yang dinamakan Web Server. Web server inilah yang akan menterjemahkan kode PHP menjadi HTML dan mengirimnya ke web browser untuk ditampilkan.
Di dunia nyata, kita harus menyewa (ada yang gratisan juga sih) web server agar kode PHP dalam website kita dapat diproses dan diakses secara luas di internet. Untuk menyewa web server sendiri membutuhkan biaya yang cukup bervariatif sesuai dengan kebutuhan masing-masing, mulai dari yang geratisan sampai dengan harga yang cukup menguras saku. Berikut daftar harga web server/hosting dihostgator, idhostinger, update 04/2015.
Berita baiknya, aplikasi web server ini dapat diinstall di komputer secara offline/lokal tanpa mengeluarkan biaya sedikitpun agar sebelum benar-benar mengonlinekannya di internet kita dapat menganalisa kekurangan website kita terlebih dahulu. Untuk itulah penulis ingin berbagi Cara Instal XAMPP di Windows 32/64 bit dalam postingan ini.
Salah satu aplikasi web server localhost yang paling banyak digunakan adalah XAMPP. Aplikasi ini dibuat oleh Apache Friends dan installer-nya bisa langsung diunduh dari situs reasminya www.apachefriends.org. silahkan download aplikasi xampp disini.
Cara Instal XAMPP di Windows 7
1. Download aplikasi XAMPP terbaru https://www.apachefriends.org/
2. Dobel klik file xampp yang baru saja Anda download. Selanjutnya akan muncul jendela
5. Berikutnya akan muncul jendela welcome XAMPP, klik tombol Next untuk melanjutkan.

2. Dobel klik file xampp yang baru saja Anda download. Selanjutnya akan muncul jendela
“installer language” seperti di bawah ini: pilih bahasa English dan klik OK
3. Apabila pada komputer terpasang anti virus, akan muncul jendela peringatan untuk
mematikan anti virus ysng terpasang di komputer anda. Anda boleh mengikuti instruksi
ini, atau mengabaikannya dan lanjut ke tahap selanjutnya.
4. Jika anda menggunakan Windows Vista atau 7, akan muncul tampilan peringatan untuk tidak menginstall XAMPP pada folder default di C:\Program Files. Hal ini disebabkan proteksi keamanan dari Windows akan menghalangi beberapa fitur dari XAMPP. Karena itu sebaiknya folder instalasi XAMPP kita pindahkan ke D:\XAMPP.
5. Berikutnya akan muncul jendela welcome XAMPP, klik tombol Next untuk melanjutkan.

6. Selanjutnya Anda akan diminta untuk memilih aplikasi yang mau diinstal. Centang saja semua pilihan dan klik tombol Next.
 7. Kemudian Anda akan diminta untuk menentukan lokasi folder penyimpanan file-file dan folderXAMPP. Terserah andan mau menyimpan dimana, dalam postingan ini penulis akan menyimpannya di D:\xampp.
7. Kemudian Anda akan diminta untuk menentukan lokasi folder penyimpanan file-file dan folderXAMPP. Terserah andan mau menyimpan dimana, dalam postingan ini penulis akan menyimpannya di D:\xampp.
 8. Berikutnya akan tampilan layar “Bitnami for XAMPP” adalah iklan produk installer CMS dari XAMPP. Karena kita tidak memerlukannya saat ini. Hapus centang dari pilihan “Learn more about BitNami for XAMPP”, lalu klik tombol next.
8. Berikutnya akan tampilan layar “Bitnami for XAMPP” adalah iklan produk installer CMS dari XAMPP. Karena kita tidak memerlukannya saat ini. Hapus centang dari pilihan “Learn more about BitNami for XAMPP”, lalu klik tombol next.

Nah, sampai disini XAMPP telah berhasil kita instal dan siap untuk digunakan sebagai web server localuntuk menjalankan website yang akan kita buat secara offline.
 7. Kemudian Anda akan diminta untuk menentukan lokasi folder penyimpanan file-file dan folderXAMPP. Terserah andan mau menyimpan dimana, dalam postingan ini penulis akan menyimpannya di D:\xampp.
7. Kemudian Anda akan diminta untuk menentukan lokasi folder penyimpanan file-file dan folderXAMPP. Terserah andan mau menyimpan dimana, dalam postingan ini penulis akan menyimpannya di D:\xampp. 8. Berikutnya akan tampilan layar “Bitnami for XAMPP” adalah iklan produk installer CMS dari XAMPP. Karena kita tidak memerlukannya saat ini. Hapus centang dari pilihan “Learn more about BitNami for XAMPP”, lalu klik tombol next.
8. Berikutnya akan tampilan layar “Bitnami for XAMPP” adalah iklan produk installer CMS dari XAMPP. Karena kita tidak memerlukannya saat ini. Hapus centang dari pilihan “Learn more about BitNami for XAMPP”, lalu klik tombol next.
9. Jika semuanya berjalan lancar, tampilan berikutnya adalah “Ready to Install”, klik tombol nextuntuk memulai proses instalasi.
10. Proses intallasi akan berjalan beberapa saat, hingga layar tampilan menjadi
“Completing the XAMPP”. Biarkan ceklist “Do you want to start the Control Panel
now?” karena kita akan langsung mencoba XAMPP setelah ini.
11. Akhiri proses installasi XAMPP dengan klik tombol Finish.
jendela inilah kita akan menjalankan seluruh aplikasi yang ada di XAMPP, yang
diantaranya adalah Apache Web Server dan MySQL.Untuk test drive dari XAMPP,
langsung saja klik tombol Start pada bagian Action Apache. Sesaat kemudian Module
Apache akan berwarna hijau menandakan aplikasi Web server Apache sudah berjalan.
13. Selanjutnya buka web browser anda, misalnya Mozilla Firefox. Pada kolom address
ketikkanlocalhost, dan tekan Enter.
14. Jika anda melihat halaman XAMPP, berarti instalasi XAMPP telah berhasil dan Web
Server Apache telah berjalan.

Nah, sampai disini XAMPP telah berhasil kita instal dan siap untuk digunakan sebagai web server localuntuk menjalankan website yang akan kita buat secara offline.
Sumber : https://sicouples.wordpress.com/2015/04/04/cara-instal-xampp-apache-php-mysql-di-windows-3264-bit/
Cara Instal XAMPP di Windows 7
4/
5
Oleh
rans bastian